Self-Narration Guide
February 9, 2023
Author Narrated Audiobooks
Interested in a do-it-yourself approach to audiobook production? First, you'll need to ensure you can produce distribution-ready audio files. Our retailers have stringent requirements for acceptable audio file quality. Review the guidelines below before you get started.
Once your audio files are complete, log in to your Author's Republic account, click the New Audiobook button, and select the option to Distribute A Completed Audiobook to access our 50+ distribution retailers for free!
Specifications your Audio Files must meet
Each audio file must meet the following requirements:
- Consistent in overall sound and formatting
- Free of extraneous sounds such as plosives, mic pops, mouse clicks, excessive mouth noise, and outtakes
- Must be comprised of all mono files or all stereo files
- Audiobook must include opening and closing credits (in separate tracks)
- All files must be narrated by a human; text-to-speech recordings are not allowed
- Must contain only one chapter or section
- Must be no longer than 78 minutes
- Must contain a section or chapter announcement at the beginning of the audio file
- Must include 1 to 5 seconds of silence at the beginning and the end of each track
- Must measure between -23dB and -18dB RMS
- Must have peak values no higher than -3dB
- Must have a noise floor no higher than -60dB RMS
- Must be 192 kbps
- Must be in MP3 file format
- Must be Constant Bit Rate (CBR)
- Must be 44.1 kHz (44100Hz)
- Must be no larger than 170MB
Watch our editing tutorials.
Please note that Author's Republic does not accept AI-narrated audiobooks due to retailer restrictions.
Tips & Tricks for Self Narration
1. Prepping your Manuscript
Before recording your audiobook, you’ll need to rework your book into a digitally marked-up script.
- Review your document one line at a time and annotate places for natural pauses and breaths with a forward slash / and underline words or syllables that require emphasis.
- If you plan on using alternative voices for different characters, you may want to highlight or color-code all quoted speech.
- Convert charts, graphs, and visuals to audio or refer listeners to visit your website.
Audiobooks require an opening and a closing credits track - you’ll need to create a script for these. The opening track will at a minimum include the title, author, and narrator, which must all match the information listed on the cover art and in the metadata exactly.
-
Opening Credits Script Template: “This is {Project Title}, Written by {Author Name}, Read for you by {Narrator Name}."
-
Closing Credits Script Template: “You have been listening to {Project Title}. Written by {Author Name}, and read for you by {Narrator Name}. Published by {Publishing Company}. Cover art by {Artist's Name}. Copyright {Year}."
2. Setting Up a Sound-Treated Space
If you don't have access to a soundproof space, you’ll need a quiet, sound-treated space. Here are some tips for setting up one at home:
- Record in a carpeted room with all curtains pulled shut to reduce the amount of hard reflective surfaces for sounds to bounce off of, allowing for a more direct signal to the microphone. Padding the walls with blankets, cushions, or foam can also help dampen the sound.
- Record at a time of day when there is the least background noise interference in your space (neighbors, kids, appliances, etc.)
- Test out your hardware to see if you can meet audio requirements before recording your entire title.
3. Equipment
Electronics
- Laptop or computer
- Microphone
- There are many affordable USB mics available that can plug directly into your computer or tablet—one popular option is the BlueSnowball microphone.
- If you choose a microphone with an XLR connection (ex. Audio-Technica AT2020) you’ll also need an audio interface (ex. Behringer Audio Interface).
- Pop filter
- A pop filter helps to soften or eliminate 'popping' sounds (known as plosives) caused by fast-moving air hitting the microphone.
- A microphone stand or boom arm
- Headphones
Audio Editing Software
We recommend Audacity, a free audio editing software, for those new to audio recording and editing. You can find a variety of audacity tutorials here, their
Forum, and on YouTube.
There are several other software options:
- Ableton Live
- Adobe Audition
- Audacity
- Avid Pro Tools
- Cubase
- FL Studio
- GarageBand
- Logic Pro
- Magix Acid
- Magix Sound Forge
- Reaper
- Studio One
- TwistedWave
- WavePad
4. Recording
- Record at least 10 seconds of room tone before you begin to narrate (room tone is the ambient background noise of your space). Try to stay as silent as possible during this time - avoid rustling around or breathing heavily.
- When you start reading your script, be sure to take your time and read slowly and distinctly to ensure clarity and ease of understanding.
- Keep in mind that making mistakes is an inevitable part of the process! If you stumble, cough, or mispronounce something, stop speaking and let the recording continue in silence for at least five seconds before returning to the previous sentence and starting over. These types of errors can be remedied in the post-production phase.
- If you want to take a quick break, you can click the ‘Pause’ button. When you’re finished recording a track, click the ‘Stop’ button.
- You’ll want to create separate tracks for each chapter, as well as opening and closing credits.
- At the end of each recording session, it’s wise to export a WAV file of the entire recording, and save it on a different device. Technology fails, back up your work.
- Keep the mic at a distance of approximately 6–8 inches from your face. Come in closer when you need to whisper, and make sure to pull back (and even turn your head away from the mic slightly) when you’re raising your voice to a scream or shout.
- Try to avoid breathing loudly, smacking your lips, clicking your tongue, and any other similar distracting noises.
- Keep characters, voices, and accents consistent throughout your recording. Additionally, try to keep the energy of the performance consistent.
- Avoid the following to prevent background noise while you are recording:
- Adjusting headphones
- Turning pages
- Typing
- Mouse clicking
- Headphone cords brushing against clothes
- Wearing dangling jewelry or loud clothing
- Adjusting microphone position / holding microphone in your hand
5. Post-Production Editing
This is the step where you’ll take care of editing, noise removal, and volume adjustments. Return to the beginning of your recording and start listening.
Note: This section on recording and post-production assumes you’ll be using Audacity, but the key takeaways apply to any recording software.
- Deleting Errors
- In Audacity: Once you arrive at an error, you can highlight the mistake, press ‘z’ on your keyboard to ensure a smooth cut, and press the ‘Delete’ key on your keyboard to erase this section. You may need to adjust the spacing to ensure the new sentence begins smoothly. For efficiency, review all audacity keyboard shortcuts before you get started.
- Noise Removal:
- Unless you’ve been able to soundproof your studio, there will be ambient noise—which is why it’s helpful to record at least ten seconds of room tone at the beginning.
- In Audacity: Using your mouse, highlight those ten seconds. Select Effect>Noise Reduction from the menu, then click ‘Get Noise Profile’. Next, press Ctrl-A to select the entire recording and navigate to Effect>Noise Reduction again. Click ‘OK’ to remove the ambient background noise from your recording. Watch a tutorial here.
- Volume Adjustment
- In Audacity: Press Ctrl-A to select the entire recording. From the menu, select Effect>Amplify and click ‘OK’. Watch a tutorial here.
- Adding Music
- If you want to include a brief music stinger in your opening credits, some services provide royalty-free music for commercial use (provided you give credit to the creator—typically voiced at the end of your production). One example is ccMixter, which features samples and remixes licensed under Creative Commons licenses. Free Music Archive is another great resource. Always make sure to read a track’s license to ensure it allows commercial use.
- Export Final MP3 Files
- In Audcacity: Select File>Export>Export as MP3. Ensure the bit rate mode is constant at 192 kbps, and force export to mono.
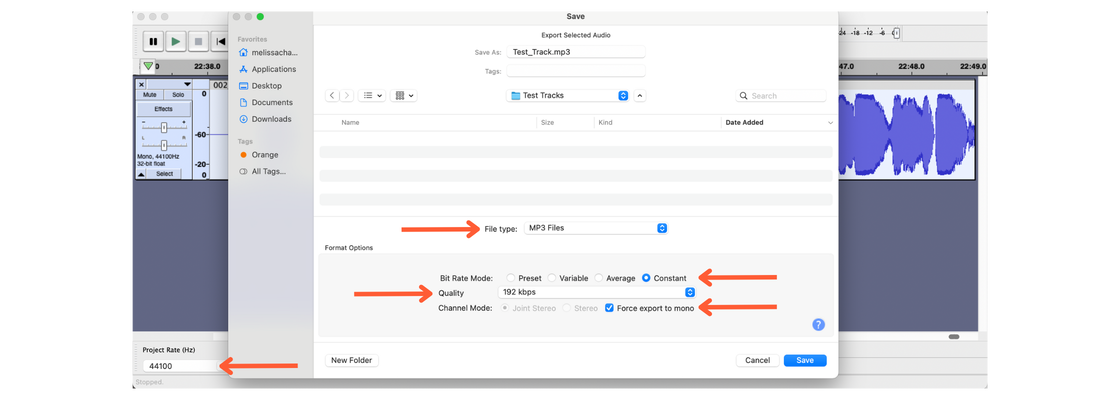
Not ready to take on audiobook narration yourself?
We have options to improve the quality of your final audiobook recording.
- Hire a professional audiobook narrator through The Author's Republic Studio
- Opt for a managed production and let one of our production managers take care of everything for you, from selecting a narrator to delivering the final audio files.